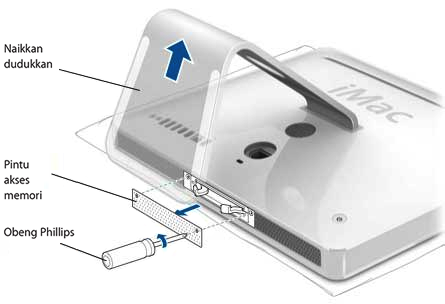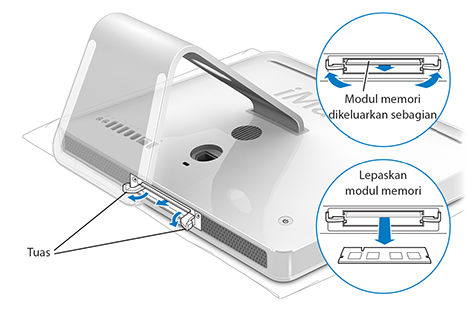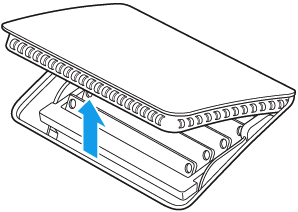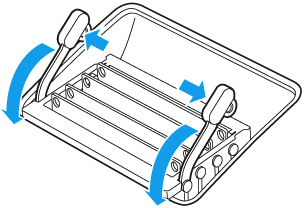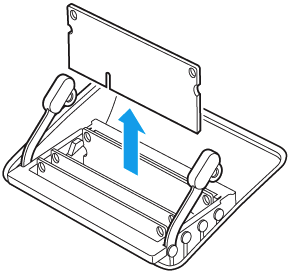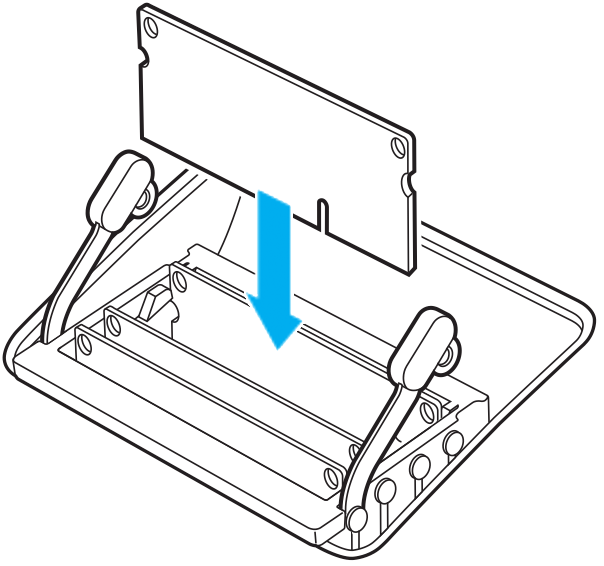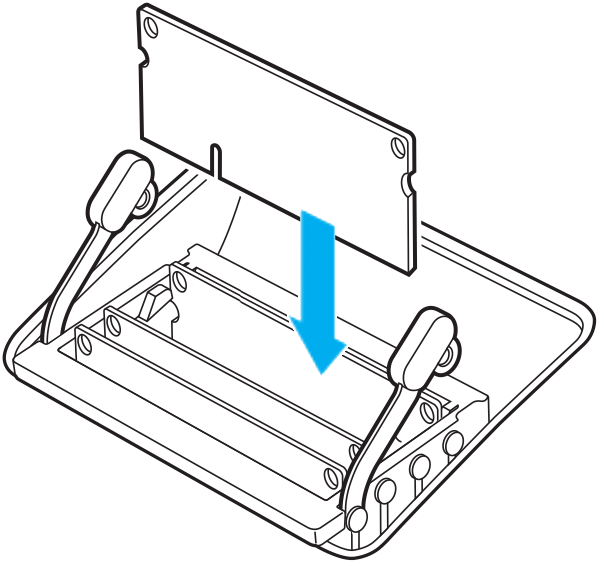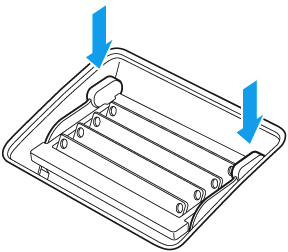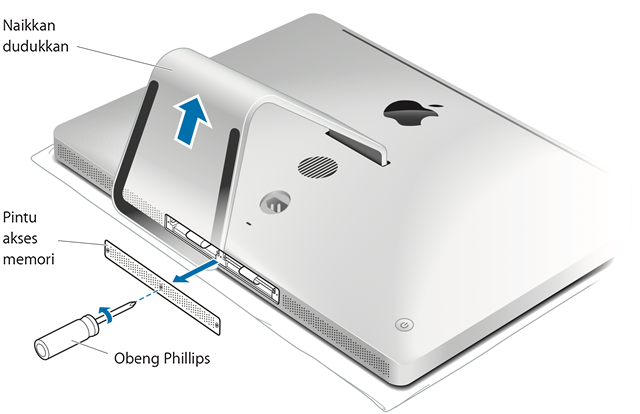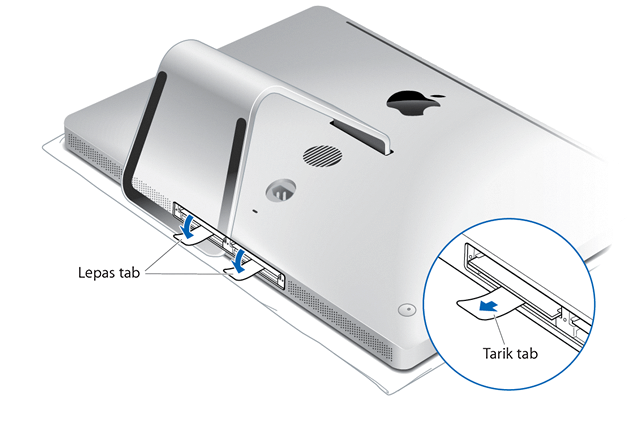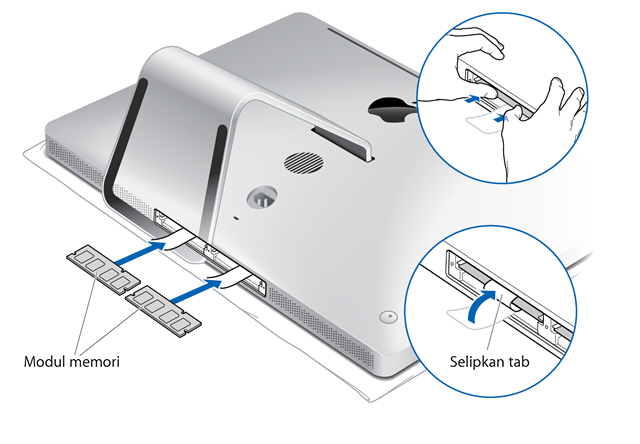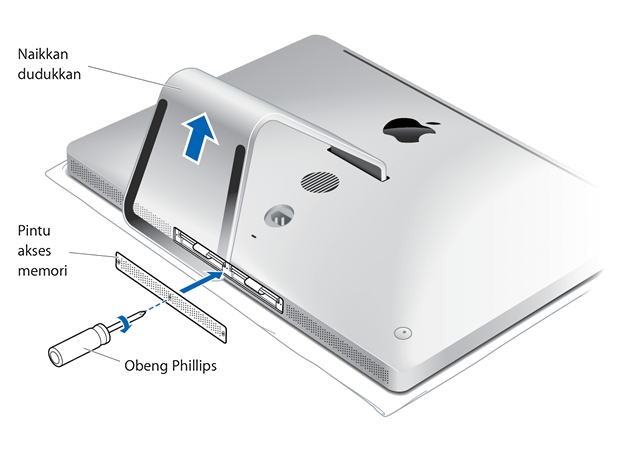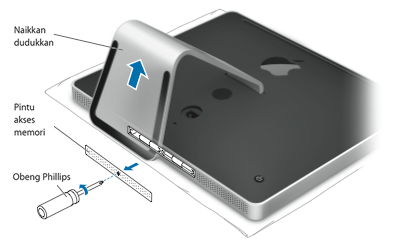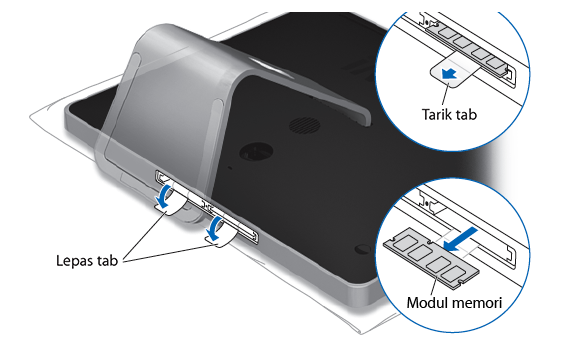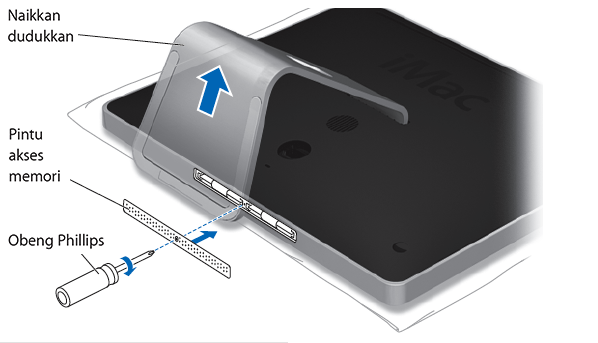Cara Merakit Komputer (PC) Beserta Gambarnya
Cara merakit komputer (PC)
beserta gambarnya – bagi anda yang ingin mengetahui cara merakit komputer (PC)
sendiri tutorial kali ini sangat berguna karena dijelaskan secara detail serta
dikengkapi dengan gambarnya.
Dalam tutorial kali ini selain mendapat ilmu cara
merakit komputer (PC) juga akan memberi kepuasan sendiri apabila nanti anda
berhasil membuatnya. Memang kegiatan merakit komputer (PC) sangat mengasikkan,
apalagi bila ingin meng-upgrade bagian komponen- komponen komputer (PC), anda
dapat menentukan spesifikasi komputer (PC) anda sendiri. Untuk itu yuk kita
langsung saja lihat cara merakit komputer (PC) beserta gambarnya.
Persiapan Sebelum Memulai
Cara Merakit Komputer (PC)
Ada beberapa
komponen/perlengkapan yang harus anda siapkan sebelum memulai cara merakit
komputer (PC) diantaranya :
Untuk Alat Kerja
Untuk Komponen Komputer (PC)
Sebelum mempersiapkan komponen-komponen
komputer (PC) sebaiknya anda memperhatikan kompabilitas/kesesuaian setiap
komponen degan motherboardnya karena tidak semua jenis komponen cocok dengan
motherboarnya contoh: processor socket AM3 harus disesuaikan dengan socket AM3
juga tidak bisa dipasangkan pd socket AM2,
Untuk Mengetahui Jenis Socket Processor Baca Artikel ini:
Tipe Processor AMD dan Intel
RAM DDR3 slot pada motherboard harus
DDR3, socket hardisk/dvd rom menggunakan serial ATA atau SATA, yang lebih
penting pemilihan WATT power supply harus sesuai dngan kebutuhan tidak boleh
kurang karena akan merusak seluruh komponen. Berikut beberapa komponen yang
harus dipersiapkan:
- Motherboard
- Processor
- Heatsink
& Kipas
- RAM
- VGA
CARD (kalau perlu)
- Casing
- Power
Supply
- Hardisk
- DVD/CDROM
- Keyboard
& mouse
- Monitor
- Speaker
Untuk Software
- CD Sistem Operasi seperti
windows 7, windows 8 atau lainnya.
- CD driver motherboard (VGA,
Sound card, LAN,dll).
- Program aplikasi.
Langkah-langkah Cara Merakit Komputer (PC)
1. Cara Memasang
Processor ke Motherboard
- Pertama buka atau tarik ke atas
tuas pengunci socket prosesor pada motherboard.
- Sebelum
meletakkan procesor ke socket, lihat tanda titik/segitiga di sudut prosesor
lalu cocokan tanda yang sama di socket motherboard, jika sudah terpasang dengan
baik kunci kembali soket procesor tersebut.
- Lapisi atau oleskan pasta di
bagias atas prosesor yang akan di pasang heatsink. Pasta berfungsi sebagai
penyalur panas dari processor ke heatsink.
- Selanjutnya pasang Heatsink di
atas prosesor,kunci Heatsink sehingga tidak goyang atau tampak mau lepas.
- Terakhir colokokan konektor
power kipas Heatsink ke motherboard. Dan pastikan kembali bahwa Heatsink & Procesor
sudah terpasang baik.
Perhatikan gambar dibawah ini
2. Cara Memasang RAM / Memori ke
Motherboard
- Lihat dan buka tuas
penguncinya.
- Lalu sesuaikan posisi lekukan
pada RAM dengan lekukan pada slot RAM pada motherboard.
- Kalau sudah pas lalu tekan di
setiap ujung RAM hingga tuas pengunci RAM / memori kembali mengunci biasanya di
tandai dengan bunyi “klik”.
- Pastikan Memory RAM sudah
terpasang baik & benar.
Perhatikan gambar dibawah ini
3. Cara Memasang Power Supply Unit
(PSU) Pada Casing
Untuk power supply jika anda membeli casing biasanya sudah
terpasang power supply, jika belum berikut cara pemasangnya :
- Pasangkan PSU di atas pojok
atau biasanya ada juga yang di taruh dibawah tergantung model dari casing sendiri.
- Sesuaikan lubang sekrup pada
PSU dengan lubang sekrup casing
- Kunci PSU menggunakan sekrup
yang ada menggunakan obeng (+).
- Pastikan PSU sudah terpasang
benar & tidak goyang.
Perhatikan gambar dibawah ini
4. Cara Memasang Harddisk Dan CD
Atau DVR-RW
- Letakkan casing dalam keadaan
berdiri, pasang Harddisk pada casing dan kunci dengan baut menggunakan obeng
plus.
- Pasang CD atau DVR-RW di bagian
atas dari depan casing dan kunci dngan sekrup agar tidak gerak.
- Selanjutnya pasang
masing-masing kabel pada Harddisk dan CD/DVD RW.
Perhatikan gambar dibawah ini
Catatan :
Untuk pemasangan kabel pastikan
jenis port serial dari Hardisk & CD/DVD RW apakah menggunakan jenis ATA
atau SATA. Untuk Kabel power diambil dari PSU sedangkan untuk data dipasangkan
dari motherbord.
5. Cara Memasang Motherboard ke
Casing
- Lihat lubang sekrup yang ada
pada casing dan lubang sekrup pada motherbord.
- Letakan motherbord ke dalam
casing dengan mencocokan lubang sekrup yang ada pada motherbord dan casing.
- Kunci dengan sekrup yang ada
menggunakan obeng (+).
Perhatikan gambar dibawah ini
6. Cara Memasang Kabel-kabel
Komputer
Setelah semua komponen komponen terpasang, langkah selanjutnya
adalah merakit kabel-kabel komputer, baik kabel I/O, kabel hardisk, kabel CD
ROM, Kabel power CPU dll. Anda cukup memperhatikan gambar berikut ini untuk
panduan Anda memasang kabel-kabel untuk merakit komputer anda.
Sebaiknya Anda benar-benar memperhatikan langkah yang satu ini,
karena ini merupakan salah satu yang paling central dalam merakit komputer,
jika kabel yang Anda hubungkan ternyata salah maka akan berakibat fatal. Akan
tetapi Anda tidak perlu khawatir berlebihan, setiap kabel sudah disetting
sedemikian rupa agar berbeda dengan yang lain, jadi Anda tinggal mencocokkan
saja dengan colokannya. Berikut adalah beberapa gambar untuk merakit
kabel-kabel komputer.
7. Cara Memasang Vga Card
Untuk langkah ini hanya optional saja, bila tidak memasang device
ini juga tidak apa-apa karena dalam motherboard sendiri sudah memiliki vga
internal. Berikut cara memasang vga motherborad:
- Perhatikan slot untuk memasang
vga lalu buka penguncinya.
- Pasangkan vga dengan baik dan benar.
- Setelah terpasang kuncikan vga
dengan kunci yang ada di slot vga.
Perhatikan gambar dibawah ini
8. Tahap Terakhir Dalam Cara
Merakit Komputer
Kalau semua langkah-langkah merakit komputer sudah selesai, kini
tutup dengan casing dan beri sekrup. Hubungkan kabel dari catu daya ke soket
dinding dan juga hubungkan konektor monitor ke port video card, konektor kabel
keyboard & konektor mouse ke port mouse.
9. Pemeriksaan Hasil Dalam Merakitan Komputer
(PC)
Setelah merakit komputer selesai, kita lakukan pemeriksaan dan
pengetesan hasilnya dengan program BIOS, caranya yaitu :
- Nyalakan komputer dan monitor,
lihat layar monitor dan juga dengarkan suara dari speaker.
- Nah program Fost dari Bios ini
akan otomatis mendeteksi hardware apa saja yg sudah dipasang pada komputr.
- Lakukan setting untuk nilai
dari kapasitas hardisk dan boot sequence.
- Kalau sudah lalu simpan hasil
settingan dan exit dari setup BIOS, maka komputer meload system operasi dngan
urutan pencarian yg disesuaikan dngan settingan boot sequence pada Bios.
10. Solusi Bila Terjadi Masalah Dari
Hasil Merakit Komputer
- Hidupkan komputer, apabila
komputer dan monitor tidak hidup, periksa kabel daya pada colokan listrik sudah
terhubung apa belum.
- Apabila waktu dinyalakan,
tampilan layar monitor ngeblank / berwarna hitam, pasti ada kesalahan dan
apabila pada CPU terdengar bunyi beep, maka betulkan penempatan RAM / memori
pada soket.
- Apabila card adapter tidak
terdeteksi, periksa penempatan card adapter sudah pas apa belum keslotnya.
- Apabila LED dari harddisk atau
CD menyala terus, periksa konektornya sudah terhubung apa belum.